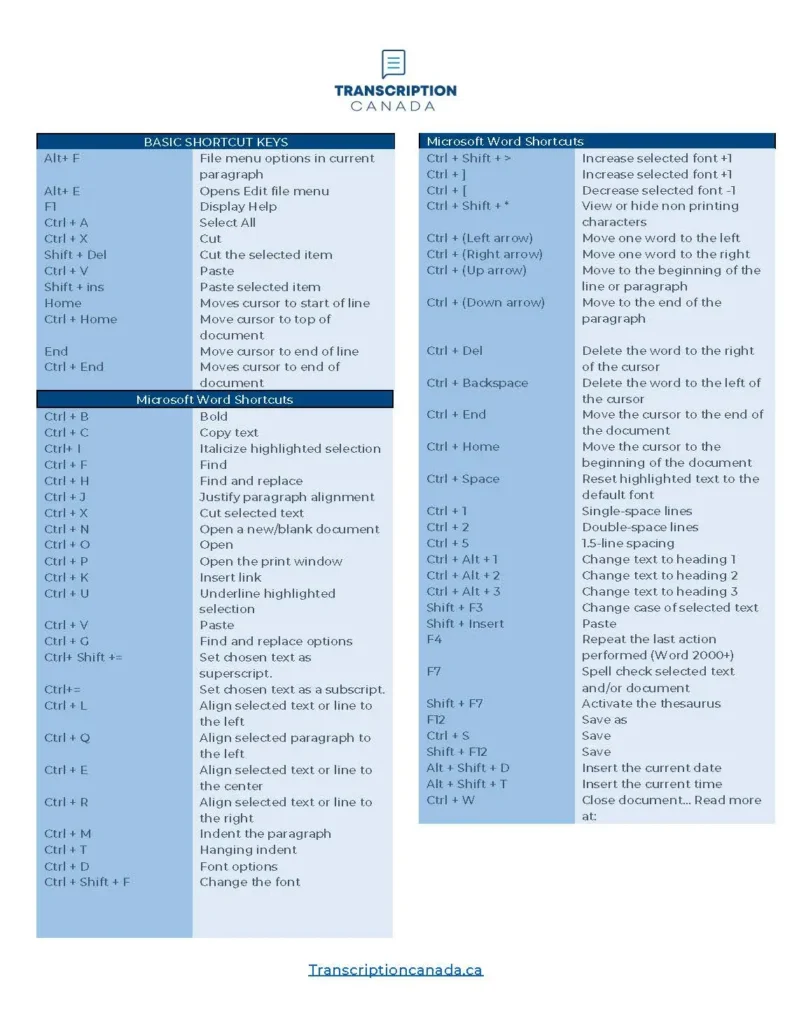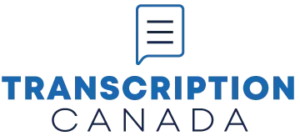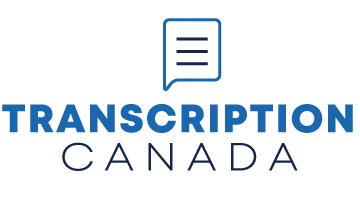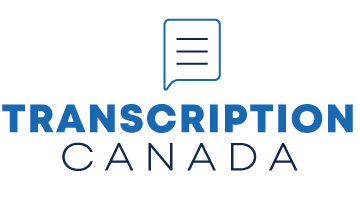Whether you are learning to type or are a seasoned transcriber, we will show you how to take your productivity to the next level by using keyboard shortcuts within Microsoft 365 apps.
At the end of this article, you will find a free downloadable, shareable keyboard shortcut list, available in a PDF format, outlining the most popular keyboard shortcut combinations that increase efficiency.
Microsoft Office 365 is a suite of productivity apps or software, formerly Microsoft Office Suite, that includes applications such as Word, Excel, and PowerPoint.
If you are new to Microsoft Office apps, here is what you need to know:
- Microsoft Word is a word processing application for editing documents.
- Microsoft Excel is a spreadsheet editor.
- Microsoft PowerPoint is a presentation program.
Using MS Office 365 for Transcription and Typing
Transcribers, typists, and court reporters spend substantial time transcribing audio and video using Microsoft Word to create a transcript. As you transcribe audio and video to text, integrating keyboard shortcuts into your workflow reduces interruptions and inefficiencies.
Speed and accuracy are crucial to success when working as a freelance transcriber as transcription vendor payment structures are based on per-minute of audio recording. Given this fact, it pays to increase efficiencies!
Getting Started With MS Office Keyboard Shortcuts
MS Office 365 keyboard shortcuts are keys or combinations of keys on your keyboard that enhance productivity by quickly allowing you to complete tasks such as search for specific words, select text, or apply formatting.
To either apply or remove formatting, select text using the arrow keys while pressing the SHIFT key. To format new text, place your cursor where you plan to type, and formatting is applied to text you type.
Use the following keyboard shortcuts to select text:
- Shift + Arrow keys – Highlights selected text without using a mouse.
- Shift + Left/Right – Highlights one character at a time.
- Shift + Alt + Left/Right – Highlights one word at a time.
- Shift + Ctrl + Left/Right – Highlights an entire line at a time.
- Shift + Up/Down – Selects entire lines.
Keyboard Shortcuts using MS Office
Keep in mind that most keyboard shortcuts have some logic behind the letter used, for example, Ctrl + S(ave) or Ctrl + P(rint), which make some keyboard shortcuts easier to remember. Starting with the basics, here are the top keyboard shortcuts used across Microsoft 365 apps:
- Ctrl+L – Aligns the line or selected text to the left of the screen.
- Ctrl+M – Indents the paragraph.
- Ctrl+N – Opens a new, blank document window.
- Ctrl+O – Opens the dialog box or page for selecting a file to open.
- Ctrl+P – Opens the print window.
- Ctrl+R – Aligns the line or selected text to the right of the screen.
- Ctrl+S – Saves the open document, like Shift+F12.
- Alt, F, A – Saves the document under a different file name.
- Ctrl+T – Creates a hanging indent.
- Ctrl+U – Underlines the selected text.
- Ctrl+V – Paste.
- Ctrl+W – Closes the currently open document.
- Ctrl+X – Cuts selected text.
- Ctrl+Y – Redoes the last action performed.
- Ctrl+Z – Undoes the last action.
- Ctrl+Shift+L – Quickly creates a bullet point.
- Ctrl+Shift+F – Changes the font.
- Ctrl+Shift+> – Increases selected font +1pts up to 12pt and then increases font +2pts.
- Ctrl+] – Increases selected font +1pts.
- Ctrl+Shift+< – Decreases selected font -1pts if 12pt or lower; above 12 decreases font by +2pt.
- Ctrl+[ – Decreases selected font -1pts.
- Ctrl+/+C – Inserts a cent sign (¢).
- Ctrl+’+<char> – Inserts a character with an accent (acute) mark, where <char> is the character you want. For example, if you wanted an accented é, you would use Ctrl+’+e as your shortcut key.
- Ctrl+Shift+* – View or hide non-printing characters.
- Ctrl+<left arrow> – Moves one word to the left.
- Ctrl+<right arrow> – Moves one word to the right.
- Ctrl+<up arrow> – Moves to the beginning of the line or paragraph.
- Ctrl+<down arrow> – Moves to the end of the paragraph.
- Ctrl+Del – Deletes word to the right of the cursor.
- Ctrl+Backspace – Deletes the word to the left of the cursor.
- Ctrl+End – Moves the cursor to the end of the document.
- Ctrl+Home – Moves the cursor to the beginning of the document.
- Ctrl+Spacebar – Resets highlighted text to the default font.
- Ctrl+1 – Single-spaces lines.
- Ctrl+2 – Double-spaces lines.
- Ctrl+5 – 1.5-line spacing.
- Ctrl+Alt+1 – Changes text to heading 1.
- Ctrl+Alt+2 – Changes text to heading 2.
- Ctrl+Alt+3 – Changes text to heading 3.
- Alt+Ctrl+F2 – Opens new document.
- Ctrl+F1 – Opens the Task Pane.
- Ctrl+F2 – Displays the print preview.
- Ctrl+Shift+> – Increases the selected text size by one font size.
- Ctrl+Shift+< – Decreases the selected text size by one font size.
- Ctrl+Shift+F6 – Switches to another open Microsoft Word document.
- Ctrl+Shift+F12 – Prints the document.
- F1 – Opens Help.
- F4 – Repeats the last action performed (Word 2000+).
- F5 – Opens the Find, Replace, and Go To window in Microsoft Word.
- F7 – Spell checks and grammar checks selected text or document.
- F12 – Save As.
- Shift+F3 – Changes the text in Word from uppercase to lowercase or a capital letter at the beginning of every word.
- Shift+F7 – Runs a thesaurus check on the selected word.
- Shift+F12 – Saves the open document, like Ctrl+S.
- Shift+Enter – Creates a soft break instead of a new paragraph.
- Shift+Insert – Paste.
- Shift+Alt+D – Inserts the current date.
- Shift+Alt+T – Inserts the current time.
Formatting Keyboard Typing Shortcuts for Microsoft Word
The following formatting and style shortcuts are useful when formatting, emphasizing, or adding functionality to your transcript:
- CTRL + SHIFT + A – Turn it all lower case/upper case.
- CTRL + ] – Increase font.
- CTRL + [ – Decrease font.
- SHIFT + F3 – Cycle through three styles: upper case, lower case, and lower case with the first letter of the sentence in caps.
- CTRL + E – Centre text.
- CTRL + L – Align text left.
- CTRL + R – Align text right.
- CTRL + J – Justify.
Hyperlinking
- Select text you want to hyperlink in Microsoft Word, PowerPoint, or Excel, and hyperlink text using CTRL + K within a document or transcript.
Navigation
- Use CTRL + F across Microsoft Office apps when searching for specific words or numbers within a transcript.
- Use F5 in Word to activate a comprehensive search feature that allows navigation to a specific page, section, or line of your transcript or document.
- CTRL + H activates the Find and Replace feature.
Word Count
- Ctrl + Shift + G – Activates the Word Count dialogue box.
Download Free Microsoft Office Keyboard Shortcuts (PDF)
Ready to get started? Click here PDF Download of keyboard shortcuts that lists these and other frequently used shortcuts in Microsoft Word, Excel, and Access.
You can use Microsoft Office productivity suite to create documents, spreadsheets, and presentations. Microsoft Office 365 keyboard shortcuts are an effective way to increase productivity as you transcribe video or audio to text.
If you are looking for a transcription vendor you can trust, look no further than Transcription Canada. We strive to provide reliable transcription services when they are needed.